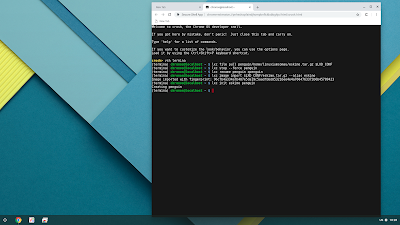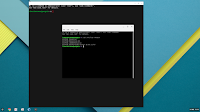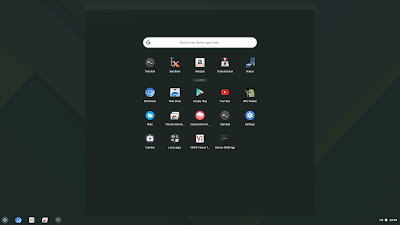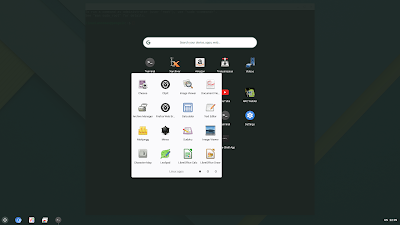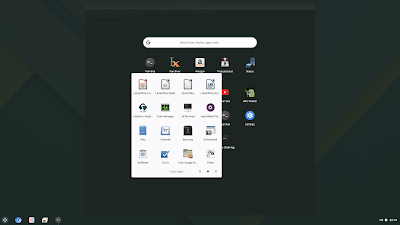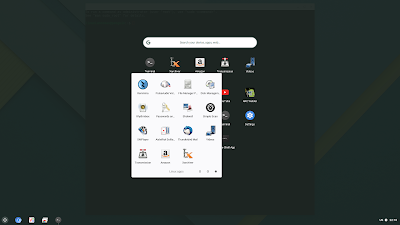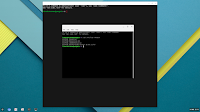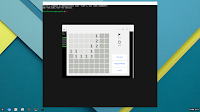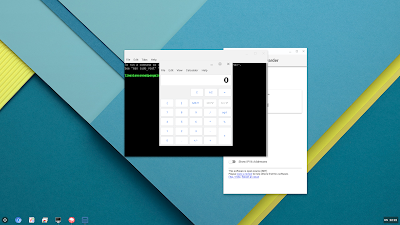When starting the default Crostini container Debian 9 (stretch) is run. Whilst you can add containers of other distros it is also possible to change to default container to Ubuntu or even potentially other distros. This is because all the Crostini/Chrome integration packages are publicly available as '.deb' packages.
The process for creating an Ubuntu default container is quite detailed but essentially consists of creating an Ubuntu container, preparing and then adding the Crostini packages, setting the hostname and user account, optionally installing additional packages. Then if the Ubuntu container has been built on a different Linux machine export the container as a compressed tarball, copy to the Chrome device and import the tarball as an image. Finally move the current default container sideways and replace it with the new Ubuntu container. The Crostini packages need a preparatory step as although they install without issue on Debian, with Ubuntu there is an installation issue with the 'cros-ui-config' package that needs resolving first. The following commands detail the actual steps required.
Start by entering the Chrome shell by pressing CTRL+ALT+T then enter the VM:
vsh termina
and clone a new Ubuntu container (e.g. eskimo):
lxc image copy ubuntu:18.04 local: --alias bionic
lxc launch bionic eskimo
Next enter the new container and prepare for installing the Crostini packages:
lxc exec eskimo -- bash
apt update
apt upgrade
echo "deb https://storage.googleapis.com/cros-packages stretch main"> /etc/apt/sources.list.d/cros.list
apt-key adv --keyserver keyserver.ubuntu.com --recv-keys 1397BC53640DB551
apt update
apt install binutils
apt download cros-ui-config # ignore any warning messages
ar x cros-ui-config_0.12_all.deb data.tar.gz
gunzip data.tar.gz
tar f data.tar --delete ./etc/gtk-3.0/settings.ini
gzip data.tar
ar r cros-ui-config_0.12_all.deb data.tar.gz
rm -rf data.tar.gz
If the container is being prepared externally on a Linux machine I've found it is necessary set up some additional dependencies first:
mkdir -p /opt/google/cros-containers/bin/sommelier
mkdir -p /opt/google/cros-containers/lib/
apt install libgl1-mesa-dri
cp /usr/lib/x86_64-linux-gnu/dri/swrast_dri.so /opt/google/cros-containers/lib/
Now install the Crostini packages:
apt install cros-adapta cros-apt-config cros-garcon cros-guest-tools cros-sftp cros-sommelier cros-sommelier-config cros-sudo-config cros-systemd-overrides ./cros-ui-config_0.12_all.deb cros-unattended-upgrades cros-wayland # ignore any warning messages
rm -rf cros-ui-config_0.12_all.deb
sed -i 's/Ambiance/CrosAdapta/' /etc/gtk-3.0/settings.ini
sed -i 's/ubuntu-mono-dark/CrosAdapta/' /etc/gtk-3.0/settings.ini
sed -i 's/gtk-sound-theme-name = ubuntu/gtk-font-name = Roboto 11/' /etc/gtk-3.0/settings.ini
sed -i '5d' /etc/gtk-3.0/settings.ini
sed -i -n '2{h;n;G};p' /etc/gtk-3.0/settings.ini
Set the hostname:
sed -i '1cPenguin' /etc/hostname
and set the user account ('linuxiumcomau' in this example):
killall -u ubuntu
groupmod -n linuxiumcomau ubuntu
usermod -md /home/linuxiumcomau -l linuxiumcomau ubuntu
sed -i 's/ubuntu/linuxiumcomau/' /etc/sudoers.d/90-cloud-init-users
Optionally install additional packages (e.g. a full desktop and a VNC server together with access):
apt install ubuntu-desktop^ lxde lxde-common tightvncserver
Finally shutdown the new container:
shutdown -h now
If the container is being built on on a different machine:
lxc publish eskimo --alias eskimo
lxc image export eskimo eskimo
then copy the file 'eskimo.tar.gz' by USB to the Chrome device into the default penguin container using the 'Files' app and then pull the file from the container to the VM:
lxc file pull penguin/home/linuxiumcomau/eskimo.tar.gz $LXD_CONF
Now on the Chrome device:
lxc stop --force penguin
lxc rename penguin xpenguin
and finally either:
lxc rename eskimo penguin
or for the remotely prepared container:
lxc image import $LXD_CONF/eskimo.tar.gz --alias eskimo
lxc init eskimo penguin
Now reboot and try running the terminal to start the 'penguin' container.
If Linux fails to start check container status with 'lxc list'. If it is stopped then start the container with 'lxc start penguin'. Then login as 'linuxiumcomau' with the command 'lxc exec penguin -- /bin/login -f linuxiumcomau' and this should startthe terminal. Thereafter is should function as normal.
The Crostini packages enable Chrome OS to become the desktop environment for the Linux container:
Currently the icons for Linux apps are jumbled in with the Chrome applications however this will change in the next release (see below). Also the Crostini integration relies on Chrome APIs (most likely OAuth 2.0 client IDs) which means that the integration on Chromium OS will fail if they are not included (e.g. the build I provide in Part 2 or the current CloudReady image from Neverware).
So for testing I recompiled the latest Chromium OS source together with my personal API keys and imported the 'eskimo' image previously created. After installing the new Chromium OS image this is what my applicaitions menu looked like:
and after importing and replacing the default container with Ubuntu an additional icon appeared:
As the Chrome menu is now the UI (or desktop) to the Linux container it has changed moving forward to now grouping all the Linux apps in a Linux folder:
and application icons are displayed when Linux apps are run:
One point to note is that if the Linux container is accessed remotely using VNC for example then remotely run applications get displayed locally on the Chrome device:
because this is a feature of using the Crostini/Chrome integration.
Please donate if you find this guide useful using the following link http://goo.gl/nXWSGf.